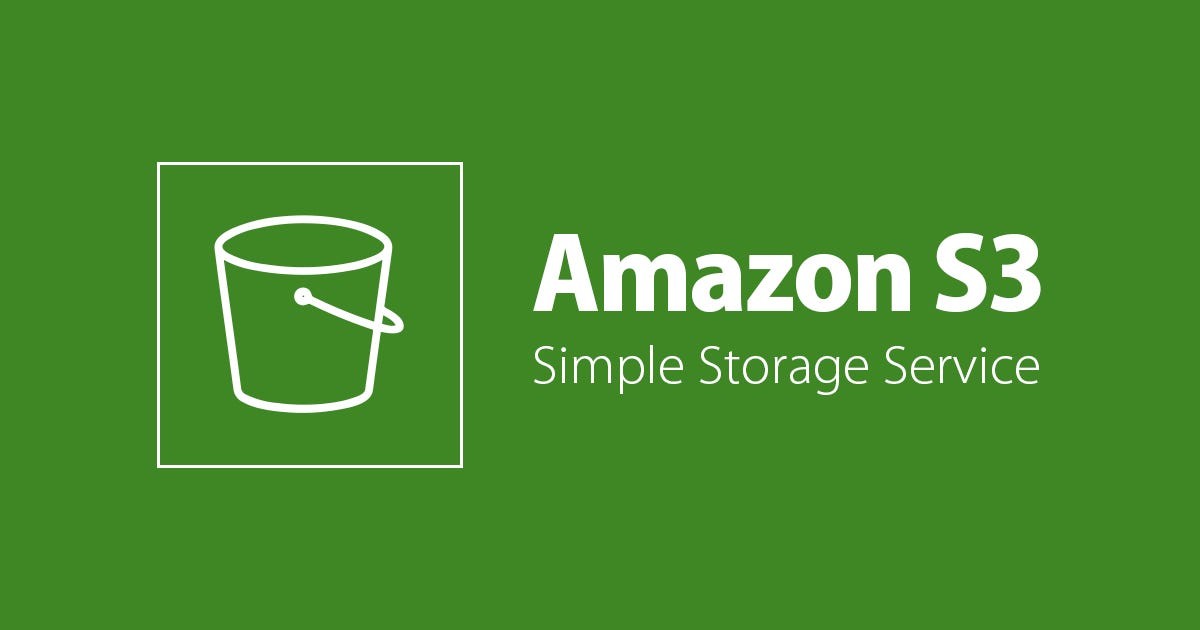✅What is IAM in AWS?
Imagine you're the boss of a big company, and you need to give different employees different levels of access to your office. AWS Identity and Access Management (IAM) works similarly for your online resources:
Users: These are your employees (or applications) who need access to your AWS resources.
Groups: Think of groups as departments in your company. You can assign the same permissions to everyone in a group.
Roles: These are like temporary badges you give to employees or services when they need to perform specific tasks.
Policies: These are the rules that define who can do what. It's like setting permissions for each person or group.
✅What is an S3 Bucket in AWS?
Think of an S3 bucket like a super-secure online storage box. You can store all kinds of files (documents, photos, videos, etc.) in this bucket, and you can control who gets to see or use these files.
✅What is AWS CLI?
The AWS Command Line Interface (CLI) is like a remote control for managing your AWS resources. Instead of clicking around a website, you can type commands on your computer to control everything.
✅Tasks
Task 1: Setting Up AWS IAM for a New Team Member and Creating a Private S3 Bucket
Create a User:
Log in to AWS and go to the IAM service.
Click "Add user" and create a user named xyz. Give Alex access to the AWS Management Console and programmatic access.

Create a Group and Attach Policies:
Make a new group called "MonitoringAndStorageManagement".
Add policies to this group that allow access to necessary resources (like full access to S3 and read-only access to CloudWatch).
Add user to the Group:
- Add the user to the "MonitoringAndStorageManagement" group.
Create an S3 Bucket:
Go to the AWS website and log in.
Find the S3 service and click "Create bucket".
Follow the steps to make a new bucket, making sure it's private so only you can access it.

Create Access Key:
Go to the IAM service in AWS.
Click on the "Users" and "select the user" for which we want to create an access key.
Go to the "Security Credentials" and Select "Create access key".
Now select as Command-line interface

- Now select as Command-line interface

You will get the access keys for the user:

✅Task 2: Configure AWS CLI on Ubuntu
Download the AWS CLI Installer:
Go to the official AWS CLI Website.
Download the AWS CLI for LINUX Ubuntu users.

Run this following commands:
curl "https://awscli.amazonaws.com/awscli-exe-linux-x86_64.zip" -o "awscliv2.zip"Unzip the Installer:
- Install
unzipif it's not already installed:
- Install
sudo apt update
sudo apt install unzip
- Unzip the downloaded file:
unzip awscliv2.zip
Run the Installer:
- Run the install script:
sudo ./aws/install
Verify the Installation:
- Check the AWS CLI version:
aws --version
Configure AWS CLI:
- In your terminal, type:
aws configure
- Enter the Access Key ID and Secret Access Key when prompted. Also, enter your preferred region (e.g.,
us-east-1) and output format (e.g.,json).

By following these steps, you’ll understand how to manage access to your AWS resources, store files securely, and use command-line tools to control your AWS environment.
Happy learning! 😊