
On the 35th day of my 90 Days of DevOps challenge, I delved into the essentials of creating, connecting, and managing EC2 instances. Here, I'll provide a comprehensive overview of these processes, explain what EC2 is, and why it's widely used in the cloud computing world. Let's get started! 🚀
✅What is EC2? 🤔
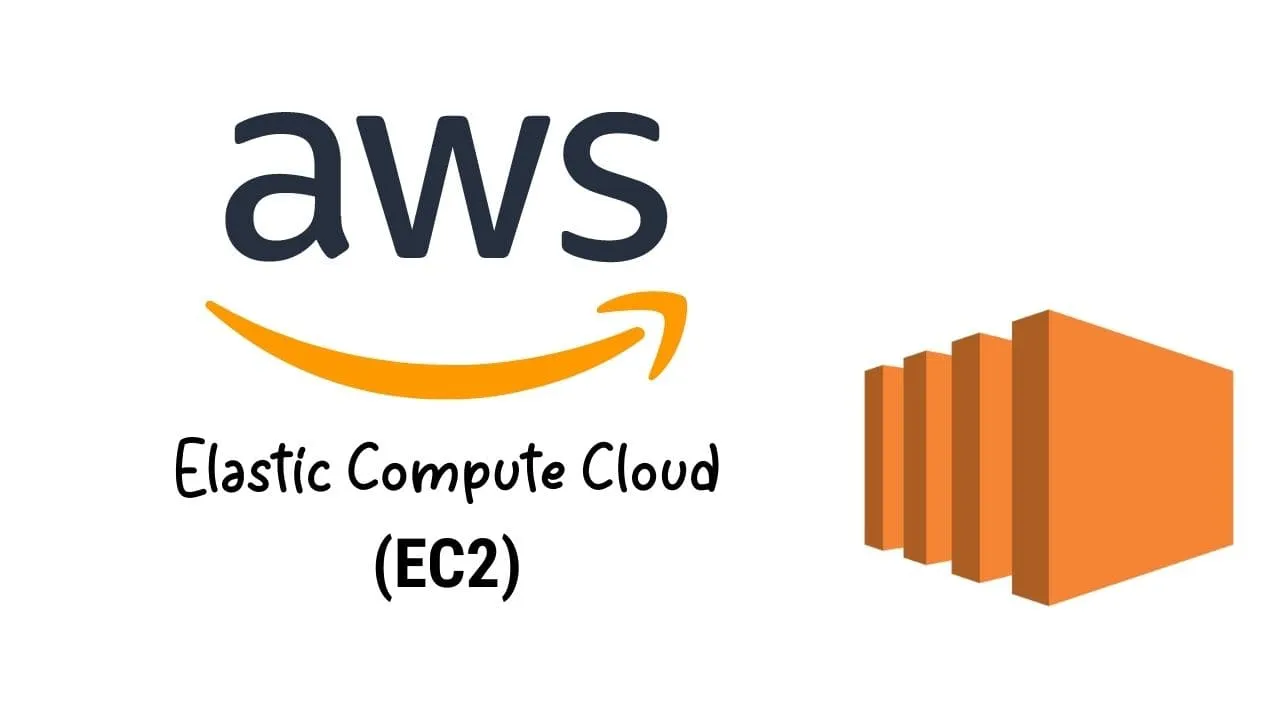
Amazon Elastic Compute Cloud (EC2) is a web service provided by Amazon Web Services (AWS) that allows you to run virtual servers, known as instances, in the cloud. These instances can be used for a wide range of tasks, from hosting websites and applications to running large-scale data processing tasks.
✅Why Use EC2? 🌟
Scalability: EC2 allows you to easily scale your infrastructure up or down based on your needs. This means you can handle varying levels of traffic without having to invest in physical hardware.
Flexibility: You can choose from a wide variety of instance types, operating systems, and configurations to match your specific requirements.
Cost-Effective: With EC2, you pay only for the compute power you use. AWS offers a pay-as-you-go pricing model, which can be more cost-effective than maintaining physical servers.
Reliability: EC2 instances run in Amazon's high-availability data centers, ensuring that your applications are up and running smoothly.
✅Step-by-Step Guide to Creating, Connecting, and Managing EC2 Instances
Step 1: Launch an EC2 Instance
Access the AWS Management Console 🖥️

Open your web browser and go to the AWS Management Console.
Log in with your AWS account credentials. If you don't have an account, you'll need to create one.
Navigate to EC2 🔍

Click on "Services" in the top left corner.
Under the "Compute" section, select "EC2" or type "EC2" in the search bar and select it from the results.
Start the Launch Instance Wizard 🚀

On the EC2 Dashboard, click on the "Instances" link in the left sidebar.
Click on the "Launch Instance" button to start the process.
Choose an Amazon Machine Image (AMI) 🖼️
Select an AMI, which is a template that contains the software configuration (operating system, application server, and applications).
For beginners, the Amazon Linux 2 AMI or Ubuntu Server AMI are good choices.
Select an Instance Type ⚙️

- Choose the
t3.microinstance type for basic setups. This type is eligible for the AWS Free Tier and is sufficient for many tasks.
- Choose the
Create a Key Pair 🔑
A key pair is required for secure SSH access to your instance.
Click on "Create new key pair". Name your key pair and download the .pem file to your computer. Keep this file secure.
Configure Security Group 🛡️
A security group acts as a virtual firewall to control traffic.
Add rules to allow SSH (port 22), HTTP (port 80), and HTTPS (port 443) traffic.
Configure Storage 💾
- The default storage settings are usually sufficient. Adjust if needed, but be aware of Free Tier limits.
Launch Your Instance 🎉

Review all settings and click on "Launch instance".
Your instance will start, and you'll see a confirmation message.
Step 2: Connect to Your EC2 Instance
Navigate to Your Instances 📋
Go back to the EC2 Dashboard and click on "Instances" in the left sidebar.
You should see your instance listed. Wait for its state to change to "running".
Connect to Your Instance 🔗

- Select your instance and click on the "Connect" button at the top of the page.
Use the Terminal 💻
In the "EC2 Instance Connect" tab, click on the "Connect" button.
A terminal window will open in your browser, connected to your instance.

✅Conclusion
By following these steps, you've successfully created and connected to an EC2 instance. This virtual server in the cloud is now ready to handle various tasks, from running a simple website to hosting more complex applications. Here are some additional tips:
Keep Your Key Pair Secure 🔒: If you lose your key pair file, you won't be able to access your instance.
Monitor Costs 💸: While many services are free within the Free Tier limits, always monitor your AWS usage to avoid unexpected charges.
Explore Further 🧭: Once comfortable with the basics, explore other AWS services like S3 for storage, RDS for databases, and CloudFront for content delivery.
Thank you for following along with this guide. Happy cloud computing! Keep learning and exploring the vast possibilities of the cloud.
🙏 Thank you for reading!
